手描きのイラストをブログに載せるースキャナーなし、タッチペンなしでもできる!
こんにちは!あきねこです。
ブログを始めてみたものの、無知すぎて、いろいろ手探りです。
他の方のブログを拝見していると、手描きのようなイラストを載せていますよね。
写真にはない味があって、個性も出せています。
私もやってみたいと思い、調べてみました。
ご参考になればうれしいです。
パソコンとスマホだけでなんとかしたい
我が家にあるのは、パソコンとスマホ、それからプリンターです。
うちのプリンターには、スキャナー機能はありません。
とりあえず、イラストを描いて、スマホに標準装備されているカメラアプリで撮ってみました。

なんだか全体的に暗いですよね…。
ブログに載せたいのは、こういうのじゃないです。
それに、できれば色も塗りたいですよね。
スマホにアプリを入れよう
イラストをデジタル化するアプリ 「CamScanner」
色を塗れるアプリ「ibisPaint X」

この2つをスマホにインストールしましょう。
どちらも無料で取れますよ。
CamScanner キャムスキャナー
紙に描いたイラストをデジタル化できるアプリです。
このアプリで写真を撮ると、影をなくす加工をしてくれて、鮮明な状態で保存することができます。
ibisPaint X アイビスペイントX
簡単に色を塗ることができます。
このアプリだけでイラストを描くこともできるようです。
指でタッチして描けるのですが、細かいところが難しい。
タッチペンがあればいいのかもしれませんが、私は持っていないので、このアプリで直接描くのはあきらめました…
超初心者向け!CamScannerの使い方を写真で解説
このアプリ、たぶんいろんな使い方ができると思います。
でもとりあえず、基本の使い方さえできれば、手描きイラストをブログに載せることはできます。
1.アプリを開く
2.右下のカメラマークをタップ
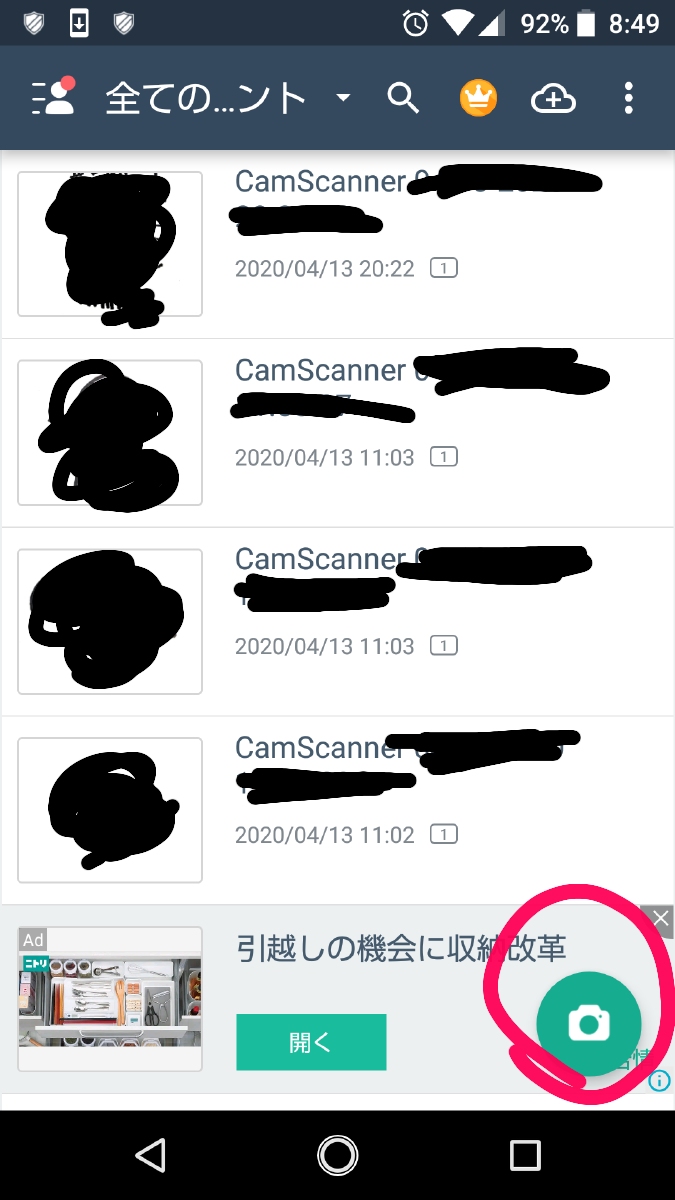
3.イラストを画面に合わせたら、真ん中のカメラマーク(シャッター)をタップ
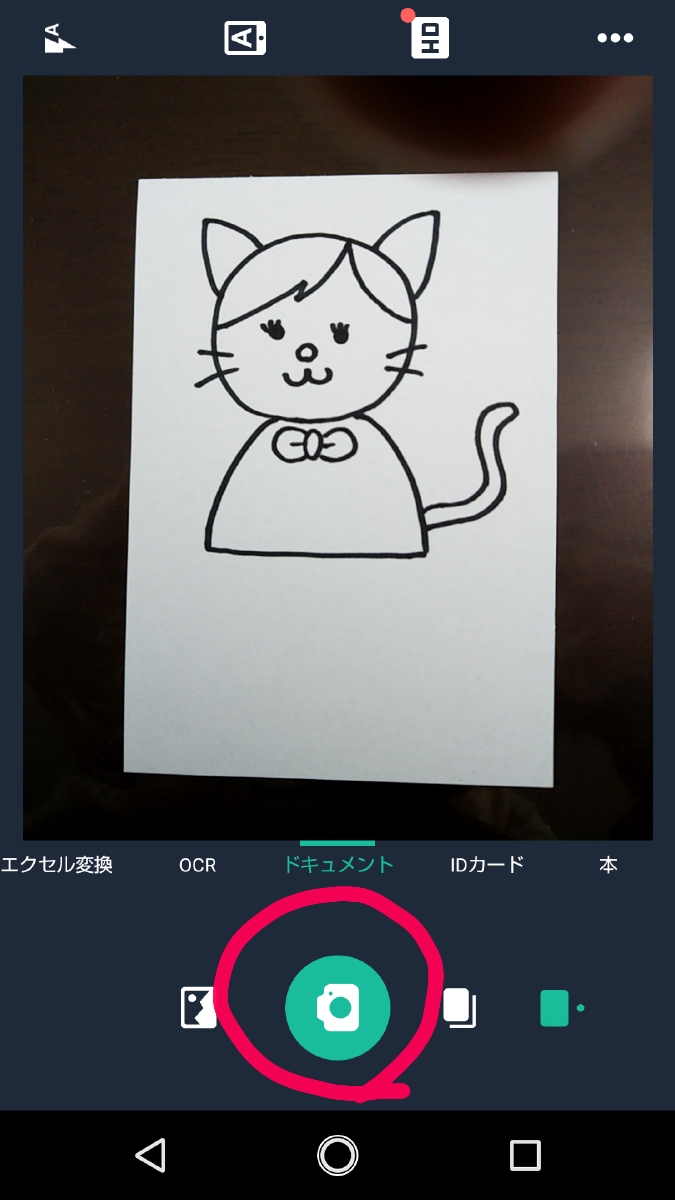
4.自動で四角く囲まれるので、○を動かして大きさを調節
辺の真ん中の○を動かすと、辺ごと動きます。
角を動かすと、その角だけが動きます。
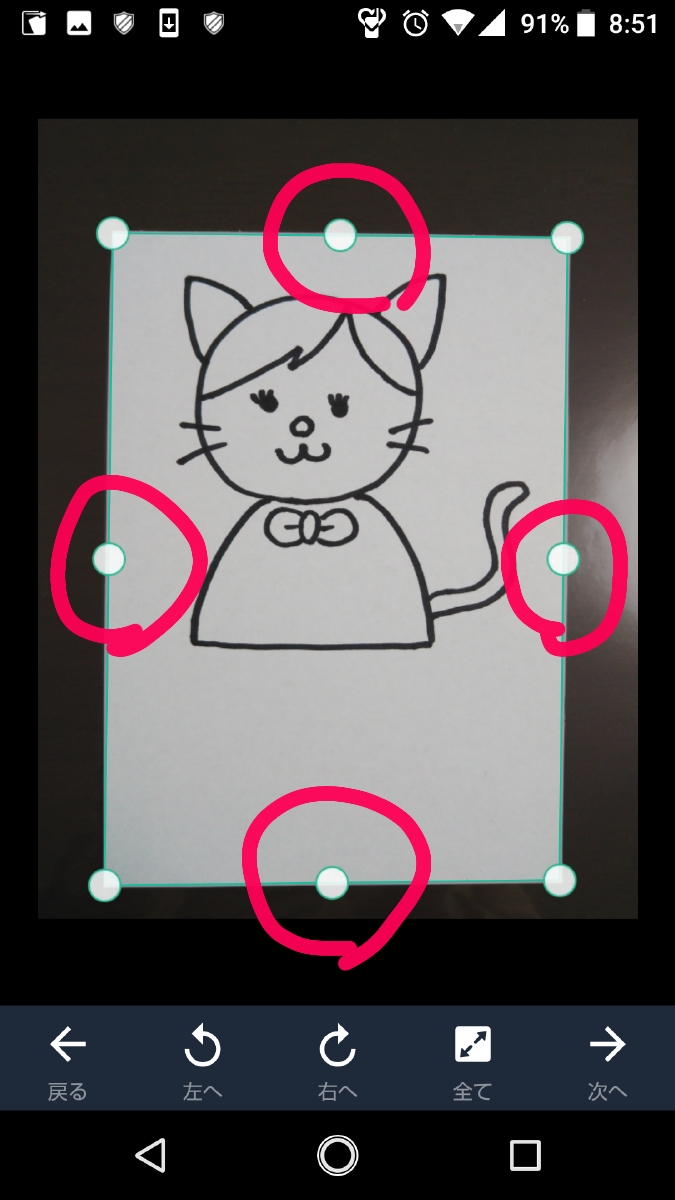
5.大きさが決まったら、右下の「次へ」をタップ

6.右下の「保存」をタップ

7.左上の←をタップ
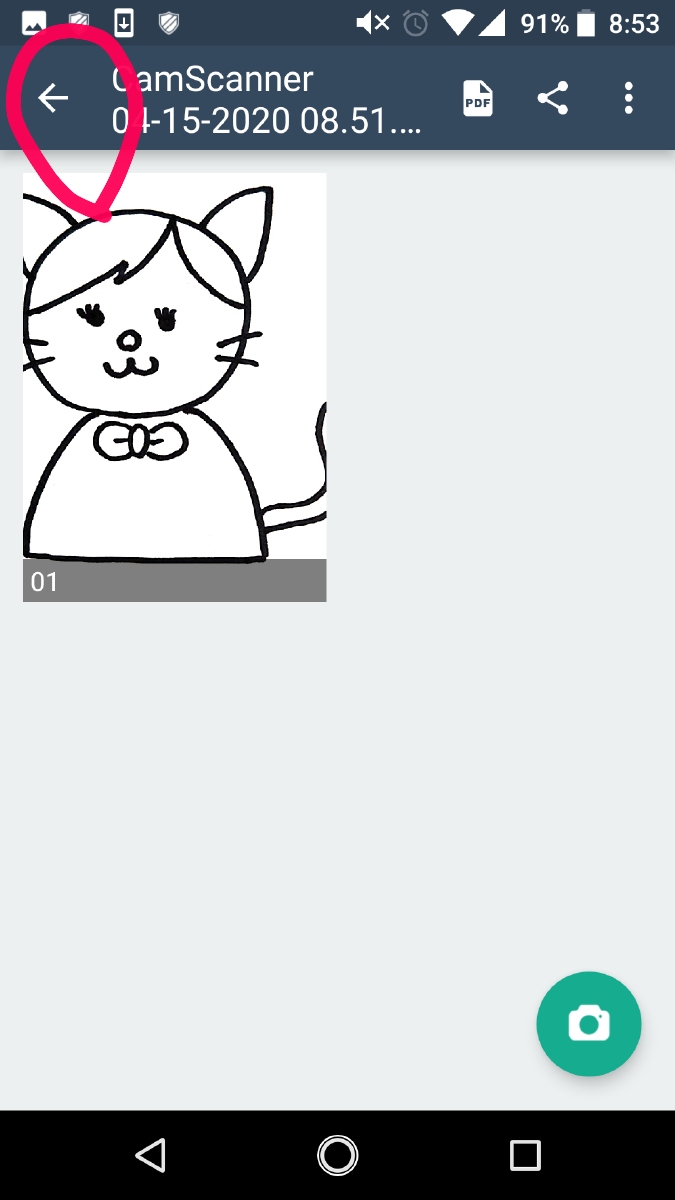
8.保存したいイラストを長押し

9.右下の3点のところをタップ

10.「アルバムに保存」をタップ
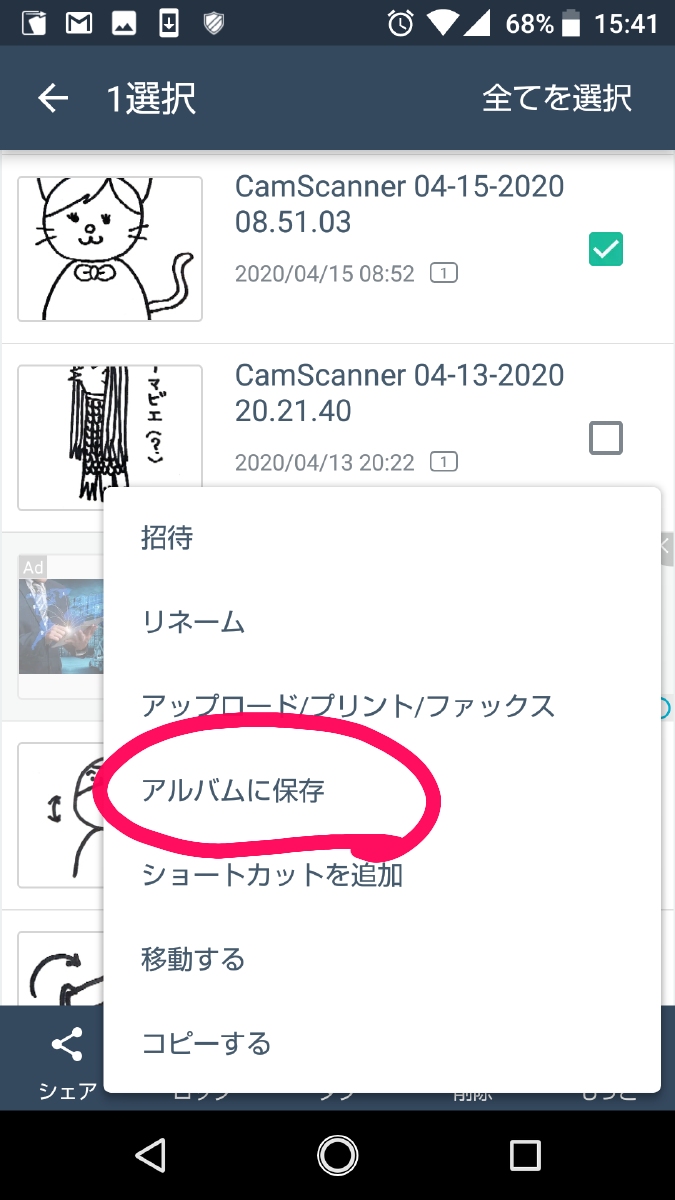
これで、イラストを明るくキレイな状態で保存できました。
次はこれに色を付けましょう。
超初心者向け!ibisPaint Xの使い方を写真で解説
このアプリも、いろんな使い道があるみたいです。
でもここでは、難しい使い方は後回しにして、とりあえず簡単に色を塗る方法だけ見ていきます。
1.アプリを開いて、「マイギャラリー」をタップ

2.左下の+マークをタップ
3.「写真読み込み」をタップ
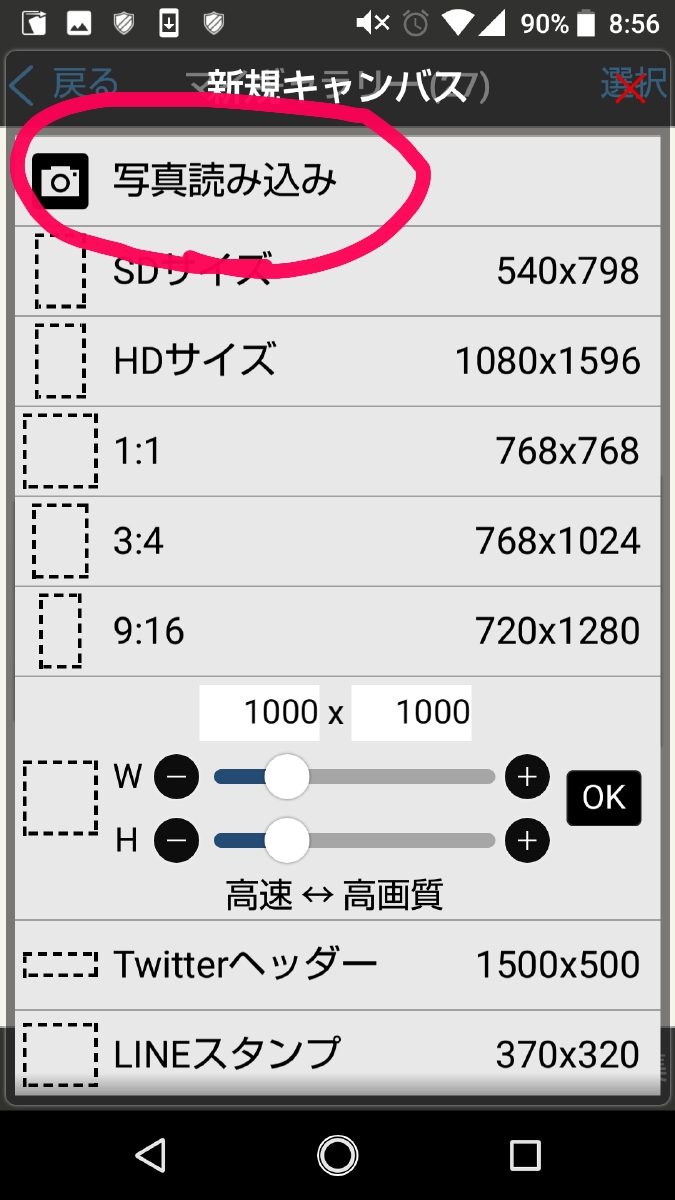
4.書いたイラストがそこにあればタップ。
もしないときは、左上の三本線をタップして、「アルバム」から選んでください。
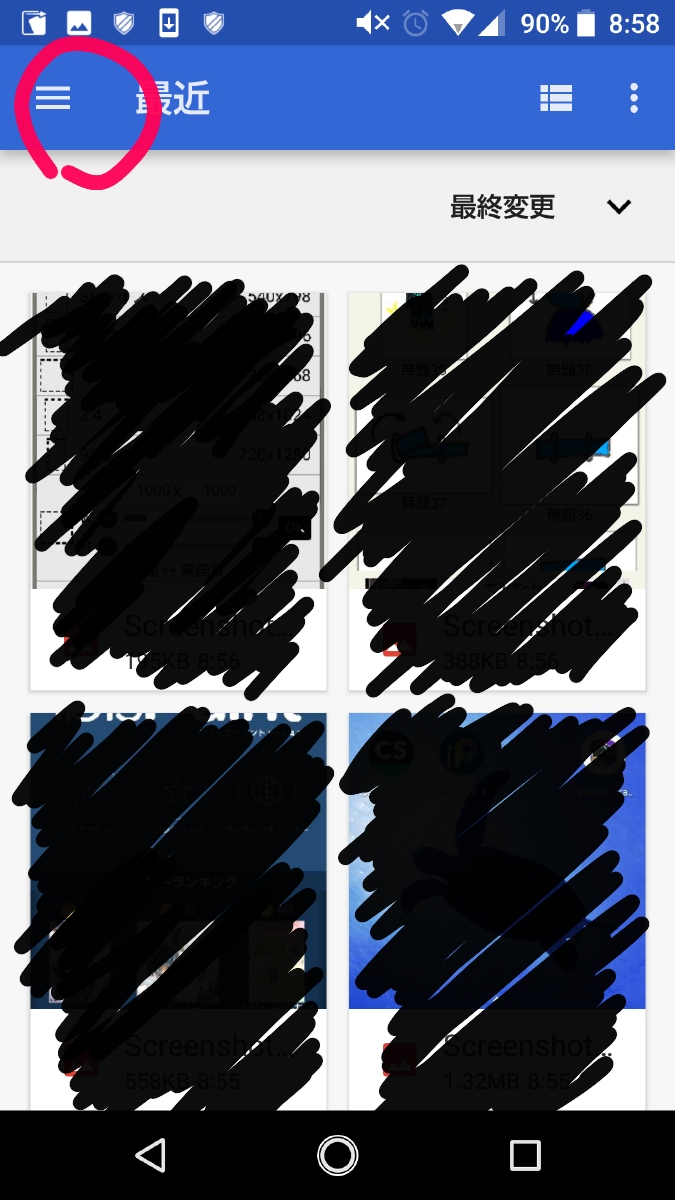
5.キャンバスサイズは「推奨」を選べばいいと思います。

6.線画抽出は「OK」でいいと思います。

7.下の画面は、よくわからないので、×をタップして消します。

8.左下のペンマークをタップして、「塗りつぶし」を選択

9.下の真ん中あたりの四角をタップ
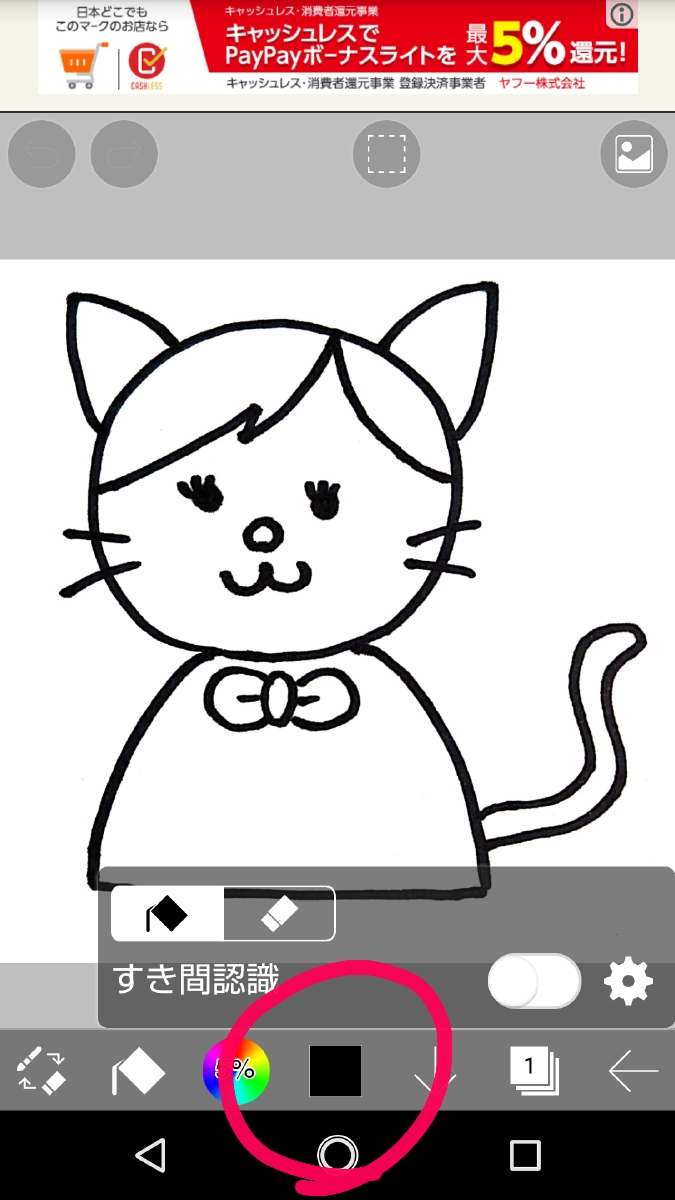
10.色をここから選びます

11.塗りたいところをタップして、塗る
間違えたときは左上の←をタップすると戻れます。
拡大・縮小は、二本指でできます。
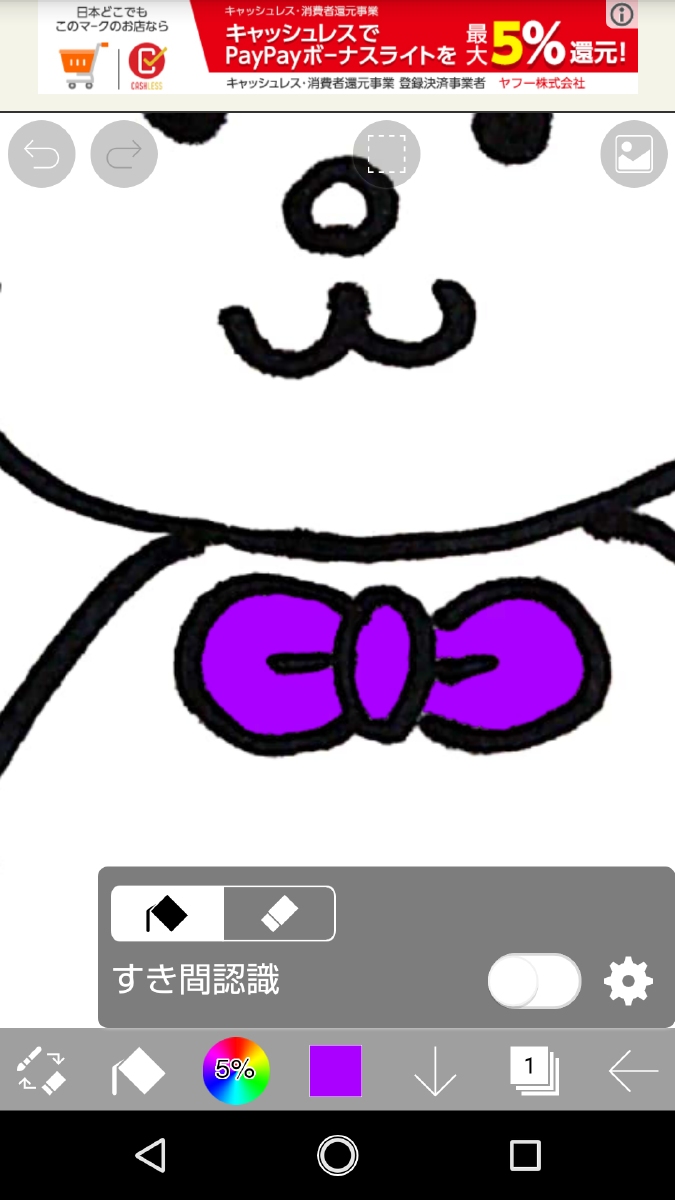
12.同様に、塗りたいところを全部塗る
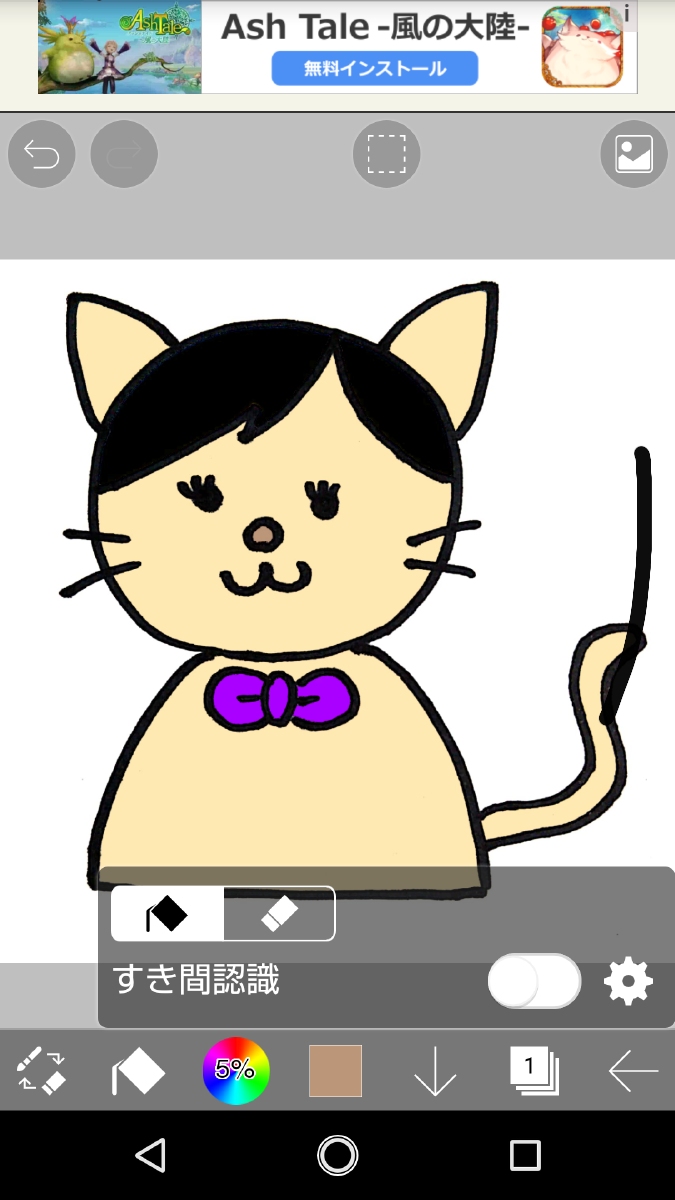
13.全部塗れたら、「マイギャラリーに戻る」をタップ
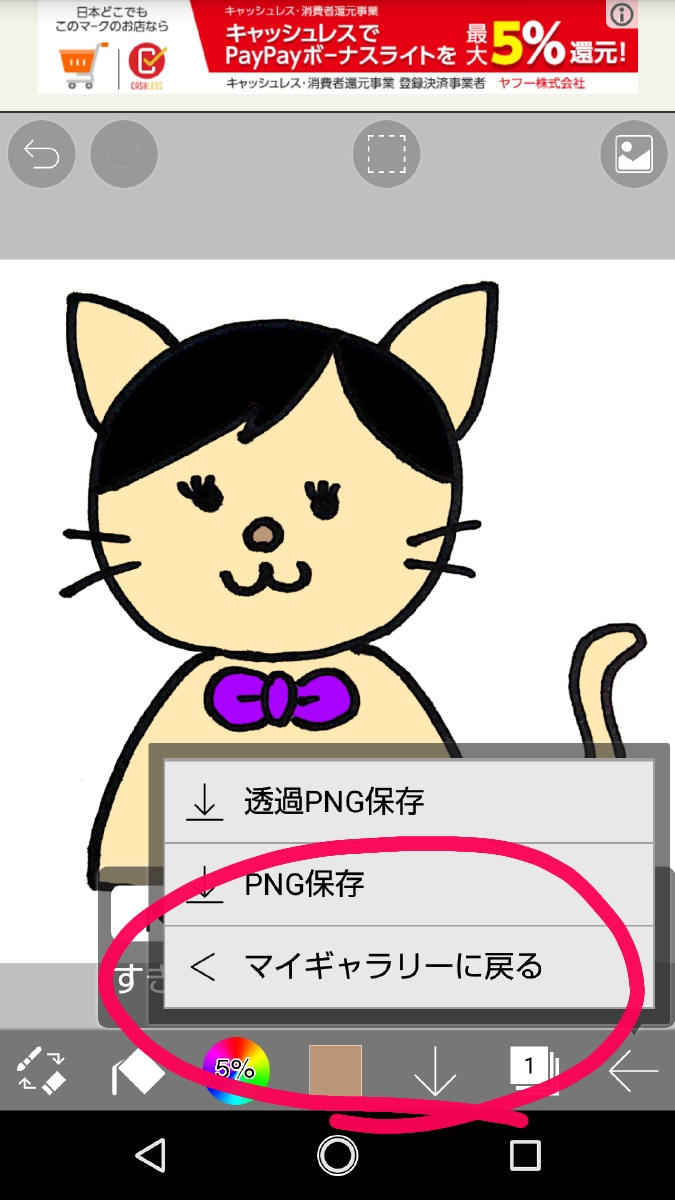
14.右下の3点のところをタップ

15.「画像を保存(JPEG)」をタップ

これで色が塗れました。
注意点ですが、「塗りつぶし」は囲んだ部分でできますので、塗りたいところはしっかり囲んで描いておくようにしましょう。
隙間ができていると、うまく塗りつぶせません。
まとめ
完成したのがこちらです。

最初のと比べたら、雲泥の差ですよね。

私にもできたので、誰でもできると思いますよ。
ご参考になればうれしいです!
できたイラストを、はてなブログのプロフィール画像 として使いたい場合は、こちらをご参照くださいね。
上手な人に描いてもらうのもアリ
スキルのフリマ【ココナラ】 ![]() では、イラストの依頼も可能です。
では、イラストの依頼も可能です。
気になったらcoconala.com ![]() を見てみてくださいね。
を見てみてくださいね。